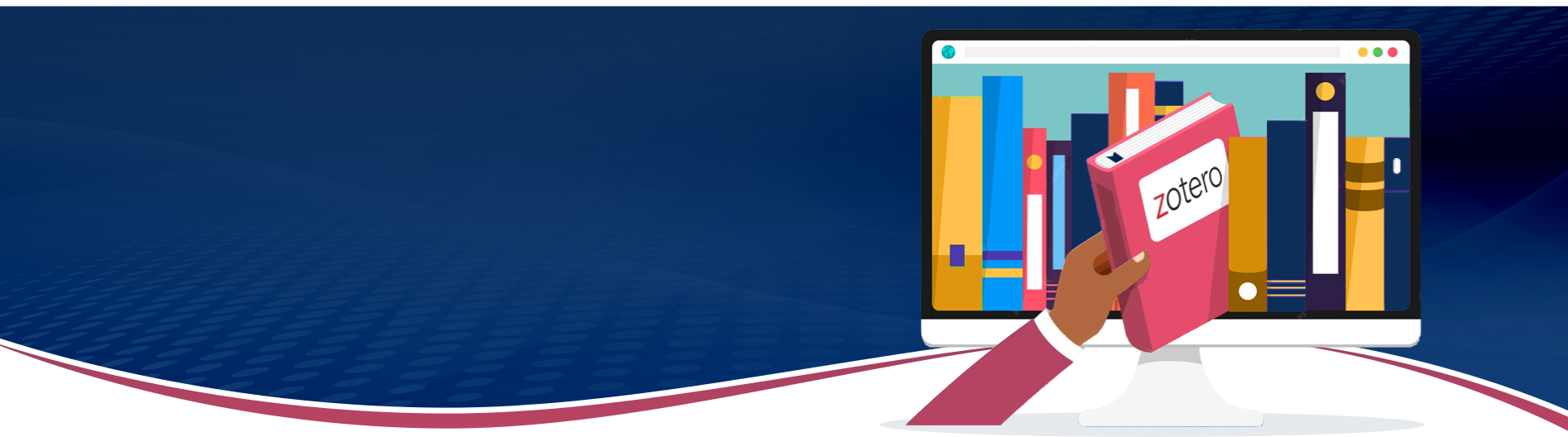
Zotero Guide
Get Started on Zotero
Zotero is a free, open source tool to help you collect, organize, cite, and share research.
Here comes a step-by-step guide with everything you need to know to get the most out of the Plural Histories of Capitalism library.
Access the library
You can simply consult the library here. You don’t need a Zotero account for that.
Join the library
To collaborate and edit the library, you need to become a group member.
Once you are logged in, go to the group Plural Histories of Capitalism and click on the “Join” button.
Make sure that the folder “Plural Histories of Capitalism” shows among your Group Libraries on your Zotero browser. This is how you can easily access the library at any time.
If you wish to work with your desktop app, it is important to set up automatic data syncing. In the menu, select Edit à Zotero preferences. Open the Sync pane and enter your login information in the Data Syncing section. Click here if you need further information.
That’s it! We are happy to welcome you as a new member.
What you can do as a group member
This collaborative library relies on the reading suggestions of its members. Let’s team up to diversify the syllabi of the history of capitalism!
1. Export references from the library:
Here is what you can do with references that you like in the library:
Add references to your private Zotero library: Simply select the reference, then drag it to the collection you would like to add it to.
Export references: If you work with another reference manager, you can select the references, then export them via the “export” button at the top of the center column of the Zotero pane (web browser).
2. Create a bibliography:
Select the references, then right-click and select “create bibliography from item”, if you work with the desktop app. Select the references, then select the “Create bibliography” button at the top of the center column of the Zotero pane, if you work with the web browser app.
3. Contribute to the library:
It is very easy to contribute to this library. On average, adding a reference takes only 10 seconds. Add your favourite references. There are different ways to add references.
The easiest way is to select a reference in your private Zotero library, select it and drag it to the group library. Zotero will create a copy of the reference: if the item is deleted in the group library, it will still be in your private library.
If you know the ISBN or DOI of the reference, click the “Add Item by Identifier” button at the top of the center column of the Zotero pane, type or paste in the identifier, and press Enter/Return.
To manually add a reference, click on the “+” button at the top of the center column of the Zotero pane. Choose the most adapted document’s type, then add all relevant information.
4. Your language is still missing?
Create a new collection in the library for it:
If you work with the desktop app, right-click on “Plural Histories of Capitalism” and select “new collection”. Rename using original spelling; if you work with the web browser app, place your pointer on the “Plural Histories of Capitalism” collection, then click on + sign and Add a collection using original spelling
5. Interact and connect with the group:
Discuss: On the main page of the library, click on “New Discussion” to start a discussion with the group. To reply to a post, first select the post, then click on the “Reply” button.
Contact us: Help us make this library even better. Send us your idea and inquiries by email.
Update your Zotero profile: Help others identify (and contact) you through your Zotero profile. We recommend you write a short bio, use your real name, add a picture and the link to your personal website.
6. Follow updates:
There are 2 ways to get inspired regularly:
“Date added” filter: You can sort the references by applying filters. In the web browser app: go to the top right of the center column of the Zotero pane and click on the “column selector” button. Select “Date added”. Now click on the column “Date added” to see the most recently added references on top of the list. In the desktop app: Go directly to the top of the center column of the Zotero pane. Click-right on “Creator” or “Title”. Select “Date added”. Now click on the newly added column “Date added” to see the most recently added references on top of the list.
On the main page of the library, you can see the most recently added references.
If you no longer wish to be a member of a group, you can leave it by going to the group page and clicking on the “Leave Group” button. Note that leaving a group will also remove all the references you’ve added to the group. If you wish to keep your references after leaving, please contact us beforehand. This allows us to save your work in the group before you leave.

